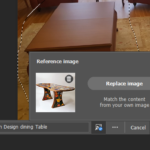Új lehetőségek
Az Adobe Photoshop programban 2024. áprilisában frissült a mesterséges intelligencia. Immár a rajzolásnál használhatunk referenciaképet is.
Ez így új lehetőségeket adott a kreatív és látványos betűk készítéséhez is!
PixelRita:
Sziasztok! Én is itt vagyok, hogy segítsek és tippeket adjak. Készüljetek fel egy kis futurisztikus varázslatra! 🪄💜Készítsünk betűket a referenciakép alapján
Itt egy kép, ami már az új Adobe Photoshop új verzióval (25.10) készült. A kicsi robotok ott állnak a tábla előtt. Már csak egy látványos felirat hiányzik.
Sajnos ebben még gyengélkedik az Adobe (ebben 2024. év elején az Ideogram a legjobb). De ez nem probléma! Az új referenciakép funkcióval be tudjuk hozni a más programban készült betűket.

Korábban készítettünk néhány igazán látványos betűt a Midjourney programban. Ebből az alábbi R betűt fogjuk használni minta képnek.

pronpt:
type "O" made of robotic parts and gears and wires,Most, hogy felkészültünk, nyissuk meg az Adobe Photoshop programot!
A program azon tulajdonságát fogjuk használni, hogy a mesterséges intelligencia minden esetben ki akarja tölteni a kijelölt területet. (Előfordulhat, hogy egy későbbi Photoshop verzióban ez változni fog.)
Mi pedig a saját s
Írjuk fel a szöveget a képre úgy, ahogyan szeretnénk. Ezután válasszuk ki a megfelelő betűtípust.
Mindenképpen figyeljünk arra, hogy olyan betűt válasszunk, amelyik legjobban illeszkedik a majdani rajzhoz.
A példánkban robot-szerű betűket készítünk, ezért vastag, talp nélküli, szögletes betűtípust használunk. De ha mondjuk vizet, tüzet vagy hasonló folyékony képet szeretnénk, akkor egy kézírásos típus sokkal látványosabb lehet.
PixelRita tippje:
Ha sci-fi vagy cyberpunk témájú betűket szeretnél, válassz vastag, szögletes betűtípust!
Nagyon futurisztikus hatást keltenek! 🚀👾
Ha pedig modern hatást szeretnénk, válasszunk egy minimalista, talp nélküli betűtípust! 🔤 Szerencsére az új Photoshop verzióban a betűtípusok stílusaik szerint csoportosulnak. Így sokkal könnyebb kedvünkre való betűket találni!
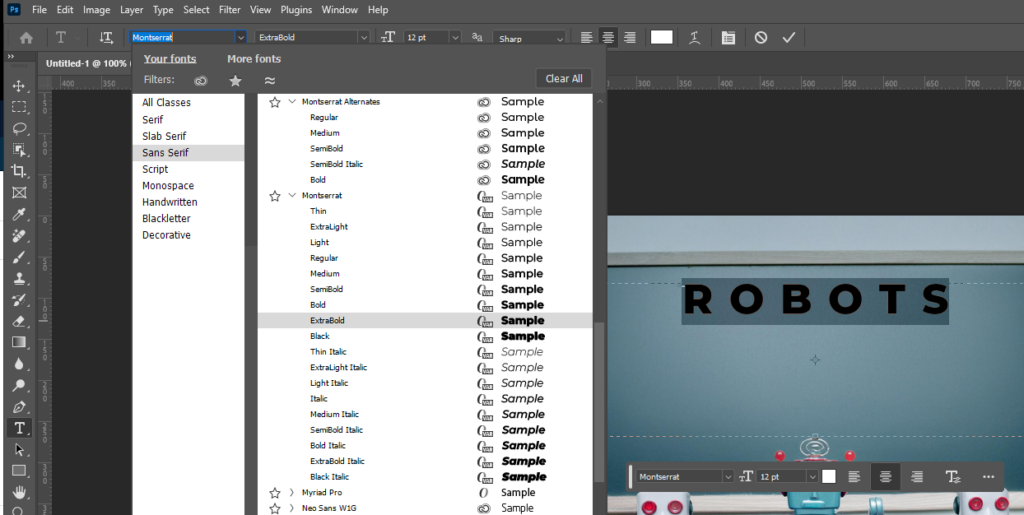
Amikor elkészültünk, akkor jelöljük ki a szöveget (Windows alatt pl. CTRL-al kattintsunk a rétegre). Majd kapcsoljuk ki a szöveg rétegét.
És most jön az újdonság!
A Generative Fill mező mellett megjelent egy kis kép ikon. Arra kattintva adhatjuk meg a referenciaképet. .
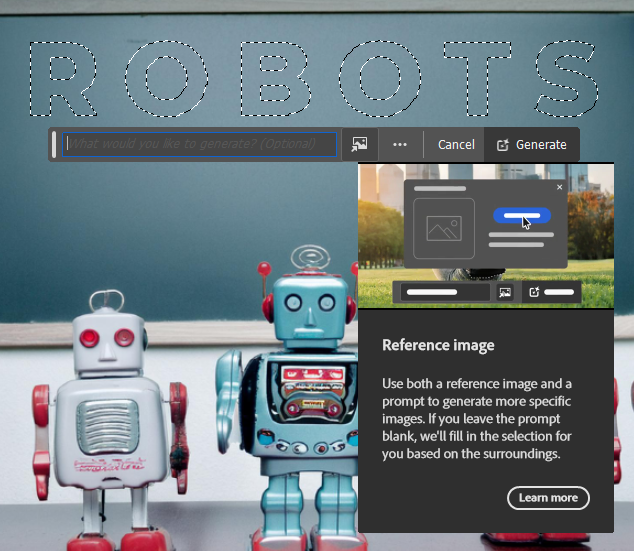
A mesterséges intelligencia megpróbálja a referenciaképet minél jobban értelmezni, majd ahhoz hasonlót rajzolni. Mi nagyon sokat segíthetünk a programnak, ha a referenciakép minél jobban hasonlít az elvárt eredményhez. E mellett az utasítás (prompt) is legyen minél részletesebb, hogy az MI jól azonosítja be, hogy mit szeretnénk.
 ⚠️ Fontos! ⚠️
A referenciaképünk nagyon sokat segíthet abban, hogy elérjük a kívánt hatást.
De a mesterséges intelligencia csak azokat a dolgokat tudja megrajzolni, amiket a tréningezés során megtanult.
Így ha nem lett macska rajzolására felkészítve, csak kutyára, akkor hiába adunk neki egy macskát referenciaképnek. Az eredmény egy macskaszerű kutya lesz.
Ne felejtsük el, hogy a Photoshop speciális mesterséges intelligenciával rendelkezik. A program a teljes kép tartalmát figyeli, hogy az eredmény minél jobban illeszkedjen. Ezért nagyon csak nehezen tudunk eltérni az eredeti kép témájától.
⚠️ Fontos! ⚠️
A referenciaképünk nagyon sokat segíthet abban, hogy elérjük a kívánt hatást.
De a mesterséges intelligencia csak azokat a dolgokat tudja megrajzolni, amiket a tréningezés során megtanult.
Így ha nem lett macska rajzolására felkészítve, csak kutyára, akkor hiába adunk neki egy macskát referenciaképnek. Az eredmény egy macskaszerű kutya lesz.
Ne felejtsük el, hogy a Photoshop speciális mesterséges intelligenciával rendelkezik. A program a teljes kép tartalmát figyeli, hogy az eredmény minél jobban illeszkedjen. Ezért nagyon csak nehezen tudunk eltérni az eredeti kép témájától.Rövid számolás után megkaptuk az eredményt: a „Robot” immár robot részekből lett kirakva, és tökéletesen illeszkedik a környezetébe.
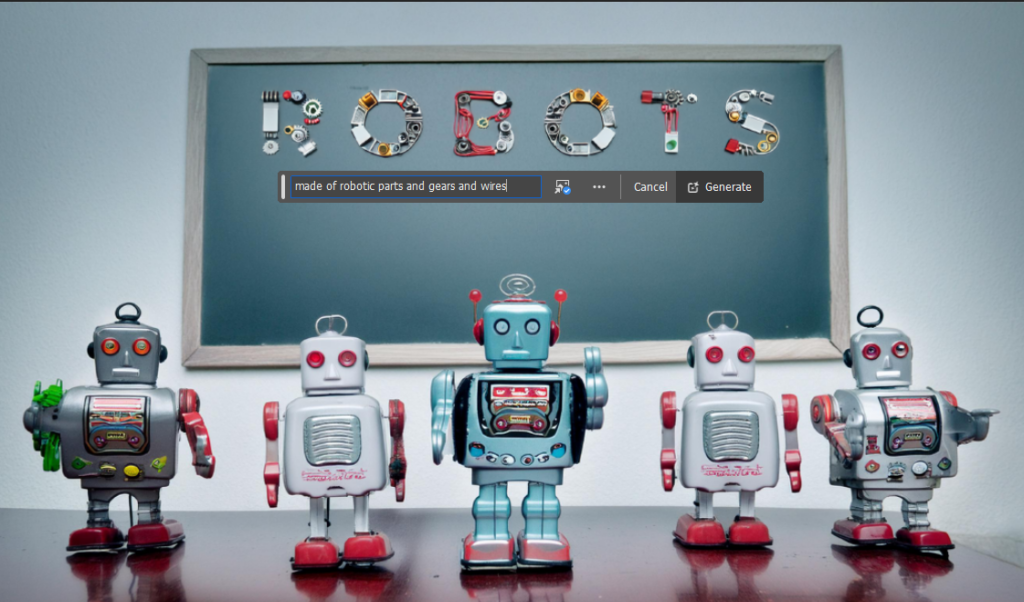
PixelRita tippje:
🌈 Színek és textúrák hozzáadása: Kísérletezzünk különböző színekkel és textúrákkal a betűinkhez, hogy még egyedibbé tegyük azokat!
✨ Effektek használata: Használjunk árnyékokat, tükröződéseket és egyéb effektusokat, hogy a betűk még látványosabbak legyenek.Kövek a parton
A következő példában egy tengerparton vagyunk. Ide szeretnék egy feliratot kövekből kirakni.

Hasonlóan járunk el, mint az előző példában.
Elkészítjük a feliratott a nekünk tetsző betűtípussal. De ezúttal azt szeretnénk, hogy a betűk a homokban legyenek. Ezért perspektivikusan megdöntöttük a feliratot. Utána kijelöltük, majd kikapcsoltuk a réteget.
Ebben az esetben referenciaképnek egy kavicsos textúrát választottunk, és ugyan ezt adtuk utasításnak is.
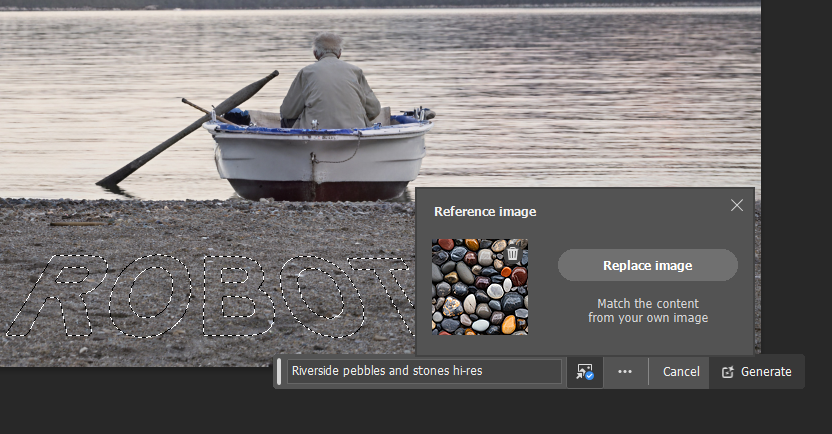
Rövid számolás után meg is kaptuk a homokba írt betűket. Az eredményt azzal tudjuk javítani, ha a forrás képünk is kövekből kirakott betűket tartalmaz (ilyet könnyedén tudunk az Ideogram programmal generáltatni)

A klasszikus Windows XP háttérkép
Következő példához leporoltuk a jólismert Windows XP háttérképet. Erre a zöld mezőre virágokból írjunk fel egy üzenetet!

Ismét elkészítettük a feliratot. Majd beállítottuk a perspektívát, kijelöltük, és kikapcsoltuk a szöveges réteget.
Referenciaképet ezúttal is a Midjourney programmal készítettünk.
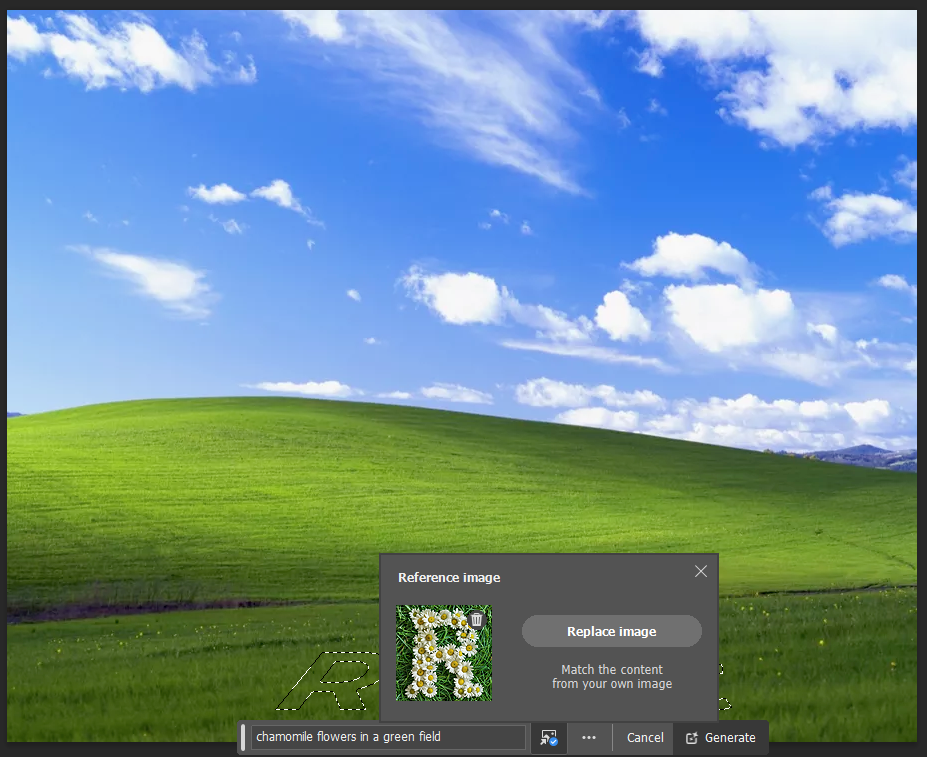
Rövid számolás után ott is vannak a kamilla virágok a mezőn.
Házi feladat: a domb oldalára készítsünk szöveget békésen legelésző tehenekből!

PixelRita tippje:
Ha igazán nosztalgikus hangulatot szeretnél, használj régi Windows XP ikonokat díszítő elemként a betűk körül. 🖥️📁Csípős paprika
Ha már ennyire belejöttünk, ne fogjuk vissza magunkat! Íme a csípős paprika!

Tüzes betű
Végezetül egy tüzes betűt készítettünk. Itt már kellett trükközni!
A Photoshop mindig a teljes képet figyeli. Ezért egy fekete képre nem fog nekünk tüzet rajzolni. Hiába adjuk meg a legjobb referenciaképet.
Ezt csak úgy sikerült elérni, hogy előbb e
Amikor újra generáltuk a tüzes betűket, immár szépek lettek, és tökéletesen illeszkedtek a fekete háttérhez
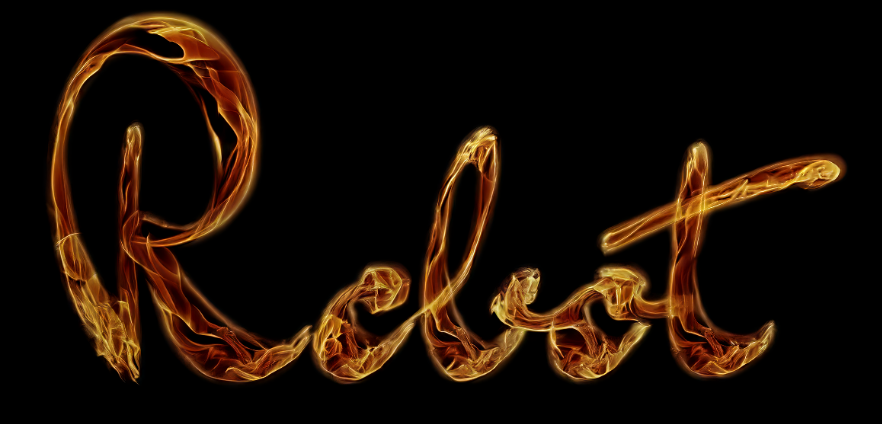
További lehetőségek
Nemcsak dekoratív betűket lehet így készíteni, hanem bármilyen alakzatot.

De akár egy céges logót is újra rajzolhatunk.
Itt az Adobe logót alakítottam át robotos formába, ami így egészen izgalmasra sikerült!
(Bár egy nap biztosan fenékbe rúgnak, amiért állandóan átrajzolom a logójukat)

PixelRita tippje:
🌈 Színek és textúrák hozzáadása: Kísérletezzünk különböző színekkel és textúrákkal a betűinkhez, hogy még egyedibbé tegyük azokat!
✨ Effektek használata: Használjunk árnyékokat, tükröződéseket és egyéb effektusokat, hogy a betűk még látványosabbak legyenek.PixelRita
Rita, te mit gondolsz?
 Nagyon izgatott vagyok a Photoshop új MI funkcióival kapcsolatban. Az a képesség, hogy referenciaképek alapján készítsünk egyedi betűtípusokat, hihetetlen lehetőségeket nyit meg a kreatív alkotás terén. Gondolj bele, milyen fantasztikus, hogy a kedvenc tájképünket, például a Windows XP ikonikus "Bliss" háttérképét felhasználva alkothatunk betűket! 🌄💾
Ez a technológia nemcsak gyors és hatékony, hanem egyedi, személyre szabott eredményeket is garantál. Képzeld el, hogy egy esküvői meghívót tervezel, és a betűk a pár kedvenc helyszínének képét tükrözik vissza – lenyűgöző, ugye? 👰🤵
Az MI és a Photoshop kombinációja tényleg forradalmasítja a dizájn világát. Ha valaha is gondolkoztál rajta, hogyan lehetne egyedi logókat, posztereket vagy akár közösségi média posztokat készíteni, akkor ez a technika neked való! Minden alkotás különleges és egyedi lesz, hiszen a referenciaképek alapján készült betűk soha nem ismétlődnek. 🌟✨
Plusz, ne feledd, hogy az AI folyamatosan tanul és fejlődik. Minél többet használod, annál jobb eredményeket kapsz. Szóval, ne félj kísérletezni és új dolgokat kipróbálni! Ki tudja, lehet, hogy a következő nagy trendet te hozod létre! 🚀💜
További ötlet: Próbálj meg minden hónapban egy új betűtípust készíteni különböző témájú képek alapján. Ez nem csak kreatívan tart, hanem inspirálhat is új dizájn ötletekre. 📆🖼️
És íme egy vicces kép, hogy feldobjam a hangulatot! 😄🎨
Nagyon izgatott vagyok a Photoshop új MI funkcióival kapcsolatban. Az a képesség, hogy referenciaképek alapján készítsünk egyedi betűtípusokat, hihetetlen lehetőségeket nyit meg a kreatív alkotás terén. Gondolj bele, milyen fantasztikus, hogy a kedvenc tájképünket, például a Windows XP ikonikus "Bliss" háttérképét felhasználva alkothatunk betűket! 🌄💾
Ez a technológia nemcsak gyors és hatékony, hanem egyedi, személyre szabott eredményeket is garantál. Képzeld el, hogy egy esküvői meghívót tervezel, és a betűk a pár kedvenc helyszínének képét tükrözik vissza – lenyűgöző, ugye? 👰🤵
Az MI és a Photoshop kombinációja tényleg forradalmasítja a dizájn világát. Ha valaha is gondolkoztál rajta, hogyan lehetne egyedi logókat, posztereket vagy akár közösségi média posztokat készíteni, akkor ez a technika neked való! Minden alkotás különleges és egyedi lesz, hiszen a referenciaképek alapján készült betűk soha nem ismétlődnek. 🌟✨
Plusz, ne feledd, hogy az AI folyamatosan tanul és fejlődik. Minél többet használod, annál jobb eredményeket kapsz. Szóval, ne félj kísérletezni és új dolgokat kipróbálni! Ki tudja, lehet, hogy a következő nagy trendet te hozod létre! 🚀💜
További ötlet: Próbálj meg minden hónapban egy új betűtípust készíteni különböző témájú képek alapján. Ez nem csak kreatívan tart, hanem inspirálhat is új dizájn ötletekre. 📆🖼️
És íme egy vicces kép, hogy feldobjam a hangulatot! 😄🎨

![]()