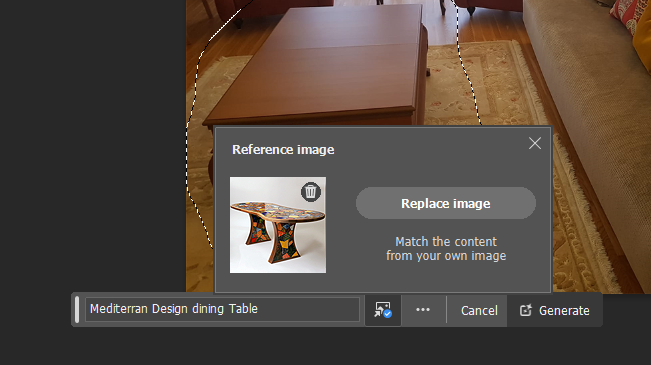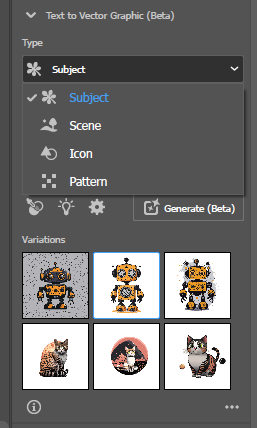Három testőr Afrikában – Társasjáték
Becsült olvasási idő 11 perc. Vajon milyen lenne A három testőr Afrikában kalandjait egy társasjátékon átélni?
A ChatGPT társunk lehet egy komplett társasjáték szabályainak, történetének, szerencsekártyáinak és sok más részének a kidolgozásában.
Sőt! A rajzok elkészítésében is a segítségünkre lehet!
![]()